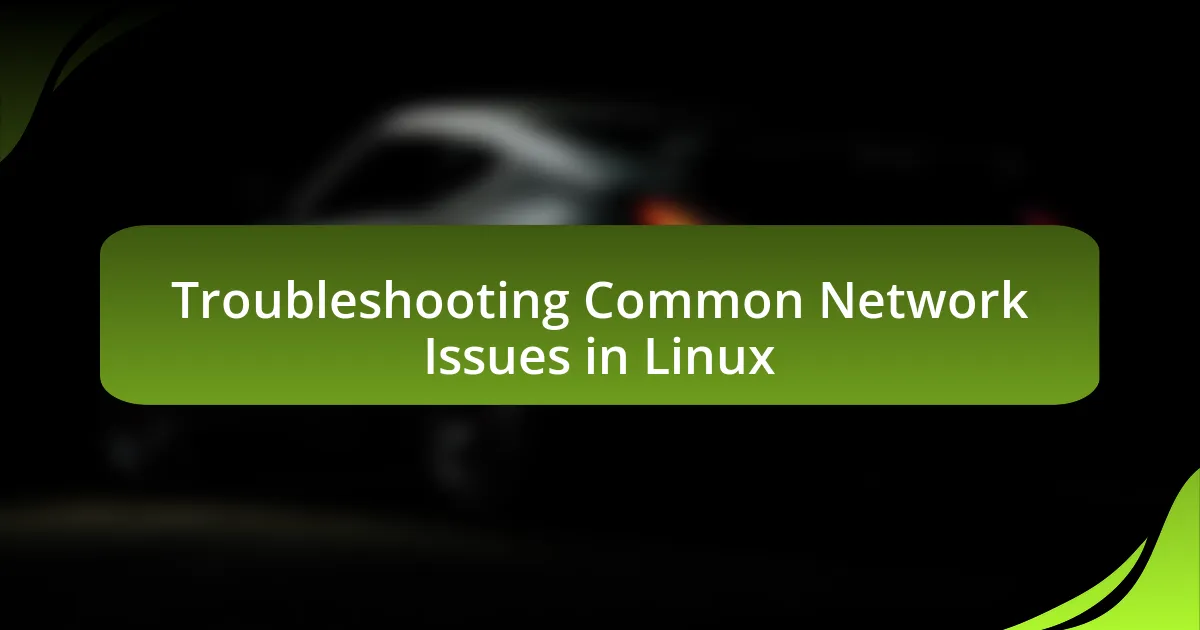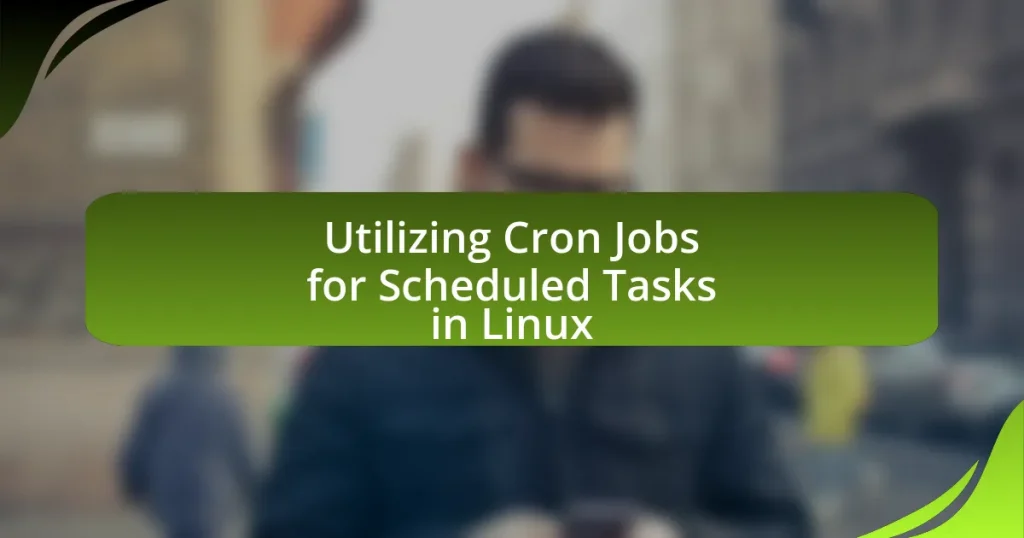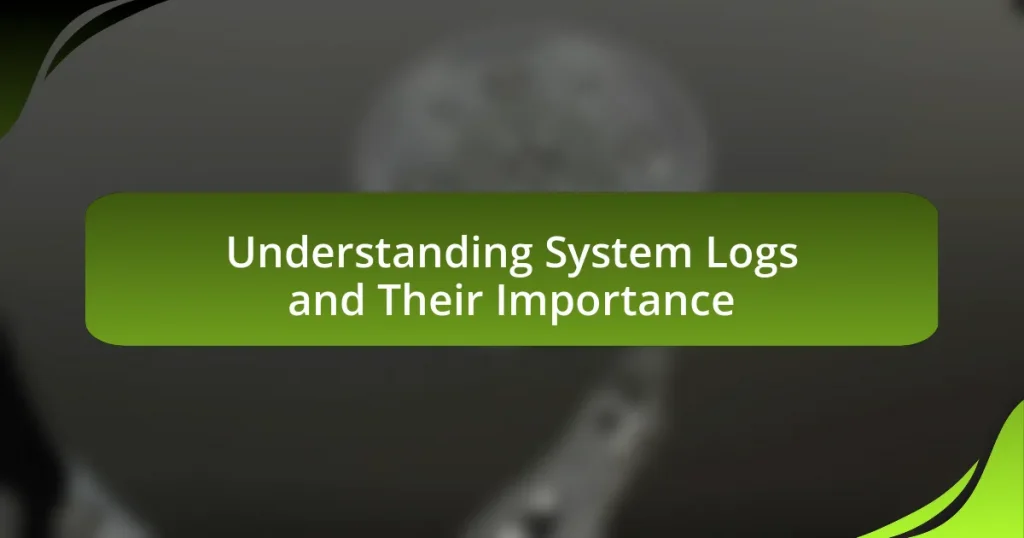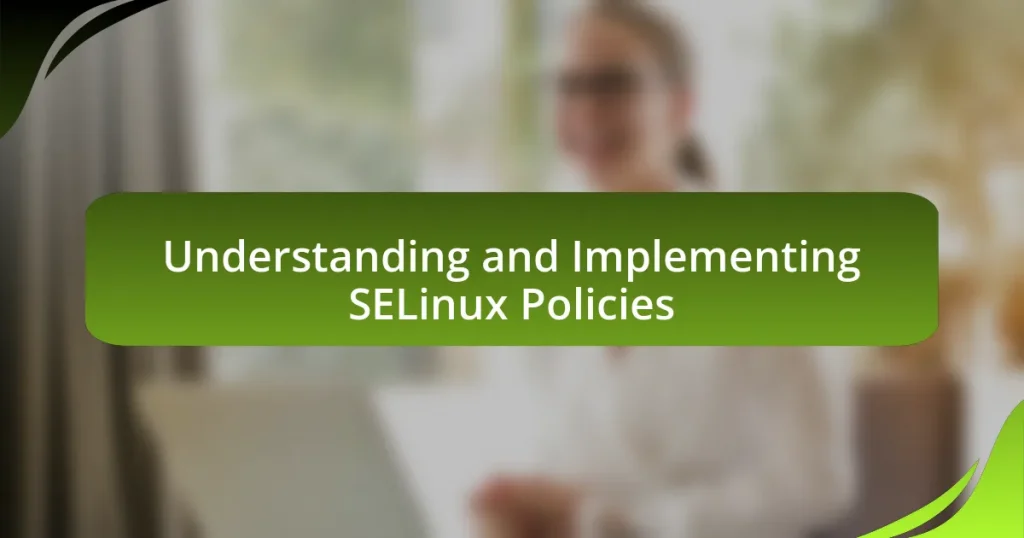The article focuses on troubleshooting common network issues in Linux, addressing various problems such as misconfigured network interfaces, DNS resolution failures, firewall restrictions, and connectivity issues due to incorrect routing. It outlines methods for identifying network connectivity problems using tools like ping, traceroute, and ifconfig, and discusses advanced techniques for diagnosing issues, including packet analysis with tcpdump and Wireshark. Additionally, the article provides best practices for resolving persistent network issues, emphasizes the importance of proper firewall configuration, and highlights strategies for preventing future network problems. Overall, it serves as a comprehensive guide for Linux users to effectively diagnose and resolve network-related challenges.
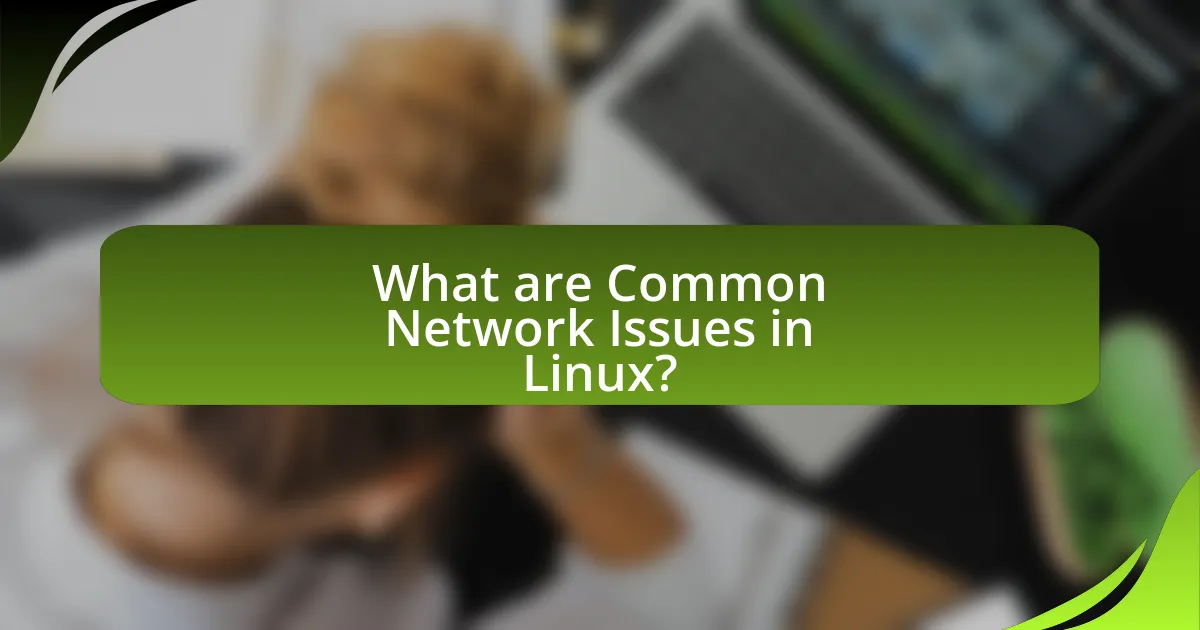
What are Common Network Issues in Linux?
Common network issues in Linux include misconfigured network interfaces, DNS resolution failures, firewall restrictions, and connectivity problems due to incorrect routing. Misconfigured network interfaces can prevent a system from connecting to a network, often due to incorrect IP addresses or subnet masks. DNS resolution failures occur when the system cannot resolve domain names to IP addresses, which can be caused by incorrect DNS server settings. Firewall restrictions may block necessary ports or protocols, hindering communication. Lastly, connectivity problems can arise from incorrect routing tables, leading to packets not reaching their intended destinations. These issues are frequently encountered by Linux users and can be diagnosed using tools like ifconfig, ping, and traceroute.
How can you identify network connectivity problems in Linux?
To identify network connectivity problems in Linux, use tools such as ping, traceroute, and ifconfig. The ping command checks the reachability of a host by sending ICMP echo requests and measuring response times, which helps determine if the network is reachable. Traceroute reveals the path packets take to a destination, highlighting where delays or failures occur. The ifconfig command displays network interface configurations, allowing you to verify if the network interfaces are up and have the correct IP addresses assigned. These tools are essential for diagnosing and resolving connectivity issues effectively.
What tools are available for diagnosing network issues in Linux?
Tools available for diagnosing network issues in Linux include Ping, Traceroute, Netstat, Tcpdump, and Wireshark. Ping tests connectivity to a host by sending ICMP echo requests and measuring response times. Traceroute identifies the path packets take to a destination, revealing any delays or failures along the route. Netstat provides information on active connections, routing tables, and interface statistics, helping to identify open ports and listening services. Tcpdump captures and analyzes packet data on the network, allowing for detailed inspection of traffic. Wireshark offers a graphical interface for packet analysis, enabling users to visualize and troubleshoot network issues effectively. These tools are widely used in Linux environments for efficient network diagnostics.
How do you interpret the results from network diagnostic tools?
Interpreting the results from network diagnostic tools involves analyzing the output data to identify connectivity issues, performance bottlenecks, or configuration errors. For example, tools like ping provide round-trip time and packet loss statistics, indicating network latency and reliability. Traceroute reveals the path packets take to reach a destination, helping to identify where delays or failures occur. Additionally, tools such as netstat display active connections and listening ports, which can highlight unauthorized access or service issues. By correlating these outputs with expected network behavior, one can effectively diagnose and resolve network problems.
What are the common symptoms of network issues in Linux?
Common symptoms of network issues in Linux include inability to connect to the internet, slow network speeds, intermittent connectivity, and failure to resolve domain names. These symptoms indicate underlying problems such as misconfigured network settings, hardware failures, or issues with the network service provider. For instance, a lack of internet connectivity may result from incorrect IP address assignments or disabled network interfaces, while slow speeds could stem from network congestion or faulty cables. Additionally, intermittent connectivity often points to unstable connections or hardware malfunctions, and failure to resolve domain names typically indicates DNS configuration errors.
How does packet loss manifest in Linux systems?
Packet loss in Linux systems manifests as delayed or dropped network packets, leading to interruptions in data transmission. This can result in symptoms such as slow internet speeds, timeouts during file transfers, and degraded performance in applications that rely on real-time data, such as VoIP or online gaming. Tools like ping and traceroute can be used to diagnose packet loss by measuring round-trip times and identifying where packets are being lost along the network path. Additionally, monitoring tools like iftop and netstat can help visualize network traffic and pinpoint issues related to packet loss.
What indicators suggest DNS resolution problems?
Indicators that suggest DNS resolution problems include the inability to access websites by domain name while still being able to reach them via IP address. This discrepancy indicates that the DNS server may not be functioning correctly. Additional signs include slow response times when attempting to resolve domain names, frequent timeouts, and error messages such as “DNS server not responding” or “Server not found.” These symptoms often point to misconfigured DNS settings, issues with the DNS server itself, or network connectivity problems affecting DNS queries.
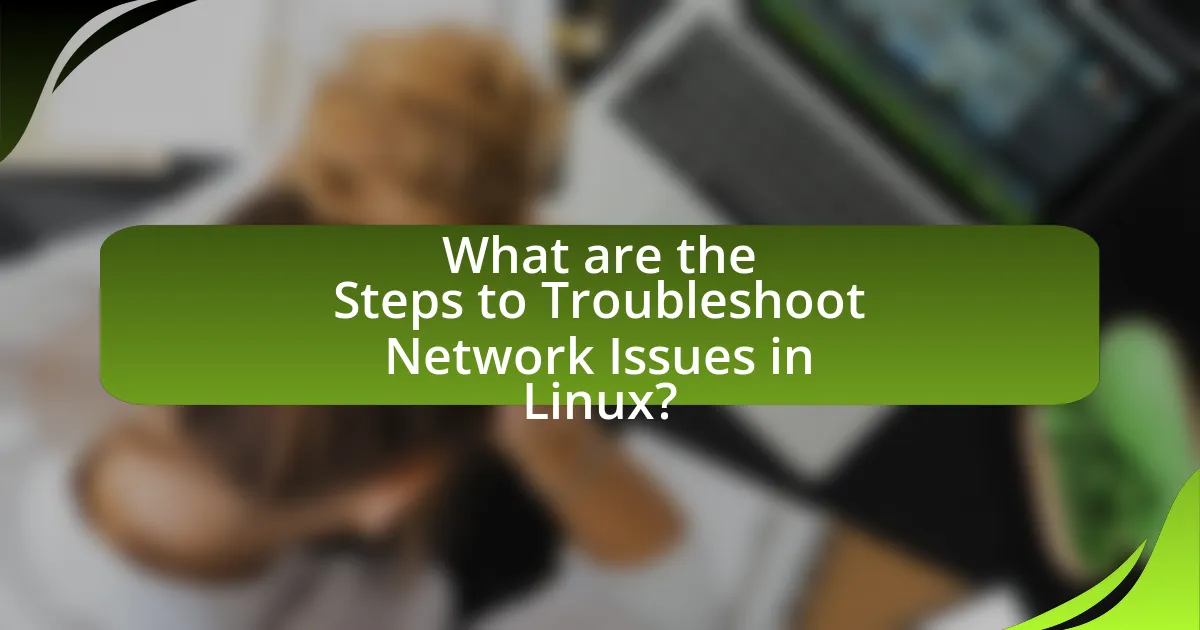
What are the Steps to Troubleshoot Network Issues in Linux?
To troubleshoot network issues in Linux, follow these steps: first, check the network interface status using the command “ip a” or “ifconfig” to ensure the interface is up and has an IP address. Next, verify connectivity by using “ping” to test the connection to a known IP address or hostname. If there is no response, examine the routing table with “ip route” to ensure correct routes are configured. Additionally, check firewall settings with “iptables -L” or “ufw status” to confirm that they are not blocking traffic. Finally, review system logs in “/var/log/syslog” or use “dmesg” for any relevant error messages that could indicate hardware or driver issues. These steps provide a systematic approach to identifying and resolving network problems in a Linux environment.
How do you check network configuration settings in Linux?
To check network configuration settings in Linux, use the command “ip addr show” or “ifconfig” to display the current network interfaces and their configurations. The “ip addr show” command provides detailed information about each network interface, including IP addresses, subnet masks, and link status. The “ifconfig” command, though deprecated in some distributions, also shows similar information about network interfaces. Both commands are essential for diagnosing network issues, as they reveal the current state of network connections and configurations.
What commands can be used to view network interfaces?
The commands that can be used to view network interfaces in Linux include “ifconfig,” “ip a,” and “ip link.” The “ifconfig” command displays the current network configuration, including IP addresses and interface statuses, although it is deprecated in favor of the “ip” command. The “ip a” command provides detailed information about all network interfaces, including their states and assigned addresses. The “ip link” command specifically shows the status of network interfaces, indicating whether they are up or down. These commands are essential for diagnosing and troubleshooting network issues in Linux environments.
How can you verify IP address and subnet mask settings?
To verify IP address and subnet mask settings in Linux, use the command “ip addr show” or “ifconfig” in the terminal. These commands display the current network interfaces along with their assigned IP addresses and subnet masks. For example, executing “ip addr show” will list all network interfaces, showing details such as “inet” followed by the IP address and the subnet mask in CIDR notation (e.g., /24). This method is widely used in Linux environments for network configuration verification, ensuring that the settings align with the expected network parameters.
What methods can be used to test network connectivity?
To test network connectivity, several methods can be employed, including using the ping command, traceroute, and netstat. The ping command sends ICMP echo requests to a target IP address or hostname, allowing users to determine if the target is reachable and measure round-trip time. Traceroute identifies the path packets take to reach a destination, revealing any potential bottlenecks or failures along the route. Netstat provides information about active connections and listening ports, helping diagnose issues related to network services. These methods are widely recognized in network troubleshooting and are essential for diagnosing connectivity problems in Linux environments.
How do you use ping and traceroute for troubleshooting?
To use ping and traceroute for troubleshooting, first, employ the ping command to check the connectivity between your device and a target IP address or hostname. This command sends ICMP echo requests and measures the response time, helping identify if the target is reachable and the latency involved. For example, if you ping a server and receive replies, it indicates that the server is online and reachable.
Next, utilize the traceroute command to analyze the path packets take to reach the target. This command reveals each hop along the route, displaying the IP addresses of intermediate routers and the time taken for each hop. If traceroute shows timeouts or high latency at specific hops, it indicates where the network issue may lie, such as a problematic router or network congestion.
Both tools are essential for diagnosing network issues, as they provide immediate feedback on connectivity and routing paths, allowing for targeted troubleshooting efforts.
What does a successful or failed ping test indicate?
A successful ping test indicates that the target device is reachable over the network, confirming that the network connection is functioning properly. In contrast, a failed ping test suggests that the target device is either unreachable due to network issues, such as a downed connection or incorrect IP address, or that it is configured to block ping requests. This information is critical for diagnosing network connectivity problems, as it helps identify whether the issue lies with the local device, the network infrastructure, or the target device itself.
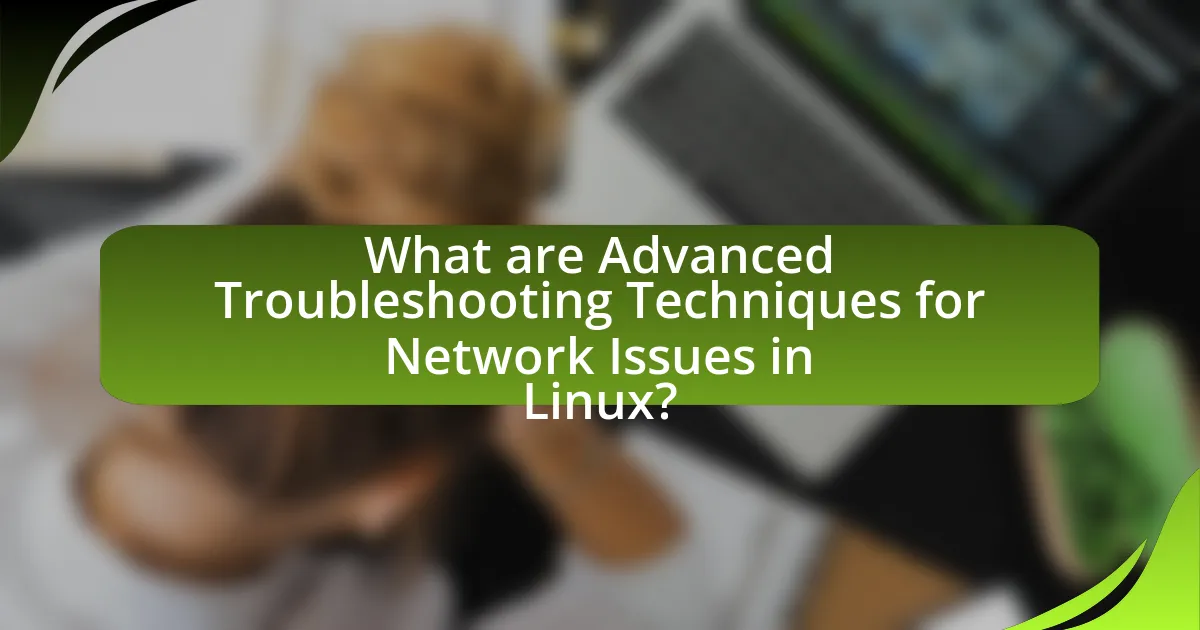
What are Advanced Troubleshooting Techniques for Network Issues in Linux?
Advanced troubleshooting techniques for network issues in Linux include using tools such as tcpdump for packet analysis, traceroute for path tracing, and netstat for monitoring network connections. Tcpdump allows users to capture and analyze network traffic in real-time, providing insights into packet flow and potential bottlenecks. Traceroute helps identify the route packets take to reach a destination, revealing any points of failure or latency. Netstat displays active connections and listening ports, which aids in diagnosing issues related to service availability. These techniques are essential for effectively diagnosing and resolving complex network problems in Linux environments.
How can you analyze network traffic in Linux?
To analyze network traffic in Linux, you can use tools such as tcpdump and Wireshark. Tcpdump captures and displays packet data transmitted over a network, allowing users to filter and analyze specific traffic patterns. Wireshark provides a graphical interface for detailed packet analysis, enabling users to inspect the contents of packets and troubleshoot network issues effectively. Both tools are widely used in network diagnostics, with tcpdump being a command-line utility that is lightweight and efficient, while Wireshark offers extensive features for in-depth analysis.
What tools are available for packet analysis?
Wireshark, tcpdump, and TShark are prominent tools available for packet analysis. Wireshark provides a graphical interface for capturing and analyzing network packets in real-time, making it user-friendly for detailed inspection. Tcpdump is a command-line packet analyzer that allows users to capture and display packets transmitted or received over a network, offering flexibility for scripting and automation. TShark, the terminal-based version of Wireshark, combines the capabilities of both tools, enabling users to analyze packets without a graphical interface. These tools are widely used in network troubleshooting and security analysis, demonstrating their effectiveness in identifying and resolving network issues.
How do you use Wireshark for network troubleshooting?
To use Wireshark for network troubleshooting, start by capturing network traffic on the desired interface. Wireshark allows users to select the network interface and initiate packet capture, which records all data packets transmitted over the network. After capturing, analyze the packets by applying filters to isolate specific traffic types, such as HTTP or DNS, which helps identify issues like slow connections or failed requests. The ability to view packet details, including source and destination addresses, protocols, and error messages, provides insights into network performance and potential problems. Wireshark’s extensive documentation and community support further validate its effectiveness as a troubleshooting tool, making it a widely used application in network diagnostics.
What are the best practices for resolving persistent network issues?
The best practices for resolving persistent network issues include systematically diagnosing the problem, verifying hardware connections, and analyzing network configurations. Systematic diagnosis involves using tools like ping, traceroute, and netstat to identify where the issue lies. Verifying hardware connections ensures that cables, switches, and routers are functioning properly; for instance, a loose cable can lead to intermittent connectivity. Analyzing network configurations, such as checking IP addresses, subnet masks, and gateway settings, helps to confirm that devices are correctly configured to communicate with each other. These practices are supported by the fact that many network issues stem from physical layer problems or misconfigurations, as highlighted in studies on network reliability and performance.
How can you document and track network problems effectively?
To document and track network problems effectively, utilize a structured approach that includes logging incidents, maintaining a detailed record of symptoms, and tracking resolutions. This method ensures that all relevant information is captured, allowing for easier identification of recurring issues and patterns. For instance, using network monitoring tools like Wireshark or Nagios can automate the logging process, providing real-time data on network performance and issues. Additionally, maintaining a centralized database or ticketing system, such as Jira or ServiceNow, can facilitate tracking and managing reported problems, ensuring that each incident is documented with timestamps, affected systems, and resolution steps. This systematic documentation not only aids in troubleshooting but also enhances communication among team members, leading to quicker resolutions and improved network reliability.
What strategies can help prevent future network issues?
Implementing proactive network monitoring and regular maintenance can significantly prevent future network issues. Proactive monitoring allows for the early detection of anomalies, enabling timely intervention before they escalate into major problems. Regular maintenance, including software updates and hardware checks, ensures that the network infrastructure remains robust and secure. According to a study by the International Journal of Computer Applications, organizations that employ continuous monitoring and maintenance experience 30% fewer network outages compared to those that do not.
What are the common troubleshooting tips for Linux network issues?
Common troubleshooting tips for Linux network issues include checking network connectivity, verifying IP configuration, and examining firewall settings. First, use the “ping” command to test connectivity to other devices and ensure the network interface is up with “ifconfig” or “ip a”. Next, confirm the correct IP address, subnet mask, and gateway using “ip addr” and “ip route”. Additionally, inspect firewall rules with “iptables -L” or “ufw status” to ensure they are not blocking traffic. These steps are essential for diagnosing and resolving common network problems in Linux environments.
How can regular updates improve network stability?
Regular updates improve network stability by ensuring that software and firmware are equipped with the latest security patches, bug fixes, and performance enhancements. These updates address known vulnerabilities and issues that could lead to network disruptions, thereby reducing the likelihood of outages and improving overall reliability. For instance, a study by the National Institute of Standards and Technology found that timely updates can decrease the risk of security breaches by up to 85%, which directly correlates with enhanced network stability.
What role does firewall configuration play in network troubleshooting?
Firewall configuration plays a critical role in network troubleshooting by controlling traffic flow and determining which packets are allowed or denied access to network resources. Properly configured firewalls can help identify connectivity issues by revealing whether traffic is being blocked, thus enabling network administrators to pinpoint the source of problems. For instance, if a service is unreachable, checking firewall rules can confirm if the service’s port is open or if specific IP addresses are being restricted. This direct correlation between firewall settings and network accessibility underscores the importance of accurate firewall configuration in diagnosing and resolving network issues effectively.